


月案や週案、園だより、写真の掲示、日々のお知らせなど、保育園でも、パソコン作業がたくさんありますよね。
それなのに、保育士にはパソコンに向かう十分な時間があるとはいえず、
午睡の時間で終わらずに、のこりは5時以降に・・・ということが多いと思います。
そこで、少しでもパソコン作業の時間が短くなるような方法をまとめました。
【ボタン1つですぐにできる】
・コピー、貼り付け、上書き保存、デスクトップにもどる
・ワードなどのデータを探す
・たくさんあるアイコンを1発で選択する
・ワード作業の時間短縮の術 などなど
パソコンに不慣れな方にとってはピンとこないかもしれませんが、
これらの方法を知っているかどうかで、パソコン作業の時間が速くなります。
どのくらいかというと、
電車の乗り方が“切符購入”から“スイカでタッチ”に変わるくらい、
速くなります。
この先、何十年もパソコンをつかって仕事をすることを考えると、
どれだけの時間を無駄にしないですむでしょうか。
今、ちょっとがんばって、新しいやり方を覚えれば、
今後の“作業時間”と“ストレス”をぐーんと減らすことができます。
慣れるまではめんどくさいこともあるでしょうが、ぜひ試してみてくださいね。
*保護者支援・対応の本をまとめた記事ができました。
全9冊をランキング形式で紹介しているので、保護者対応でお悩みの方はぜひご覧ください。
【とにかくよくつかう!】PC作業を10倍速くする方法
【超・便利】デスクトップ画面にボタン1つでもどる

保育のスキル・PC①
【ウィンドウズボタン+M】1発でデスクトップ画面へ!(他のものはすべて最小化されます)
まずは、【ウィンドウズボタン+M】をやってみてください。
あっという間に、デスクトップに出られます。
ワードやインターネットのページがいくつ開いていても、すぐです。
1つ1つのページを最小化したり閉じたりする時間がもったいないです。
ぜひこのショートカットを覚えてください。
【ワードで便利①】“コピー・貼り付け・切り取り”をボタン1つでやる

保育のスキル・PC②
【コントロール+C】コピー
【コントロール+X】切り取り
【コントロール+V】貼り付け
パソコンで仕事をするとき、必ずといっていいほど、“コピー”や“貼り付け”をやりますよね。
マウスの右クリックから“コピー”や“貼り付け”を選ぶこともできますが、
もっとかんたんな方法がこれです。
つまり、右手でマウスを動かしてコピーなどをしたい部分を選び、
左手でキーボードを操作する。
このショートカットを覚えると、びっくりするくらい作業が速くなります!!!
ショートカットのやり方が覚えにくい場合は、デスクなどにメモをつけておくといいですね。
慣れるまではめんどくさい気がするかもしれませんが、
とにかく続けてみると、その効率的な方法に感動しますよ。
【ワードで便利②】“上書き保存・元に戻す・全て選択”をボタン1つでやる

保育のスキル・PC③
【コントロール+S】上書き保存
【コントロール+A】すべて選択
【コントロール+Z】元にもどる
これは、“コピー・切り取り・貼り付け”の応用バージョンです。
覚えておけば、とても便利なものです。
1番よくつかうのは【コントロール+S】上書き保存です。
ワード作業中に、いちいち【ファイル】から保存を選ぶのではなく、
いつでもパッと、その場で保存ができるのです。
作業に夢中になっていて保存するのを忘れた・・という悲劇がよくありますが、
この技をマスターしておけば、そんな危険もぐっと減ると思います。
また、
【コントロール+A】すべて選択は、表示されている文章や画像をすべて選ぶことができます。
ワードの文章やファイルの画像などをすべて選択したいときにとっても便利です。
【コントロール+Z】元にもどるは、ワード作業中に押すと、1つ前の段階にもどってくれます。
消してはいけない画像を消してしまったときに押せば、画像が復活!
打ちまちがえたときに押せば、打つ前にもどってくれます。
文字だけを読んでいると「?」と思うかもしれませんが、
とにかくワードを開いてためしてみてください。
その便利さに驚くと思います。
【ダブルクリックは非効率的】“最速のクリック”はキーボードのエンターキー

保育のスキル・PC④
【エンターキー】でファイルやフォルダ、データを開こう。
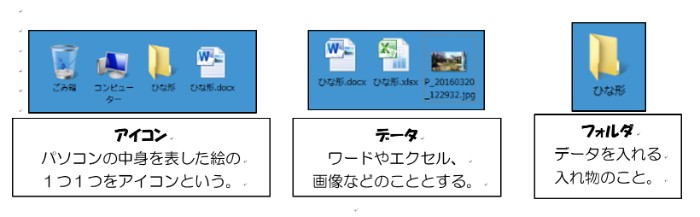 上の画像にあるような【アイコン・データ・フォルダ】を開くとき、おそらく多くの方々は、
上の画像にあるような【アイコン・データ・フォルダ】を開くとき、おそらく多くの方々は、
マウス左クリックで対象を選択→右ダブルクリック
をしているのではないでしょうか。
これを、マウス左クリックで対象を選択→エンターキー
にするととっても効率的です。
大きな理由は“疲れない”ということです。
指を小刻みに2回動かして押す(ダブルクリック)のって大変じゃないですか?
1回だけやるならばそれもいいのですが、
パソコン作業では繰り返しダブルクリックをやる機会ってけっこうあるんです。
ダブルクリックを続けていると、右手の人差し指が疲れて、動かしづらくなりますよね。
そうすると、作業のスピードが遅くなり、ストレスがたまっていきます。
これを【エンターキー】に変えればデータを開くのも速いし、テンポよく仕事が進むので、
結果的にいいことばかりになります。
そんなことまで・・とあきれる気持ちになるかもしれませんが、
どうか、だまされたと思ってやってみてください。
劇的です!
【ワード・エクセル】データ管理をラクにする3つの方法
最近つかったデータをボタン1つで呼び出す
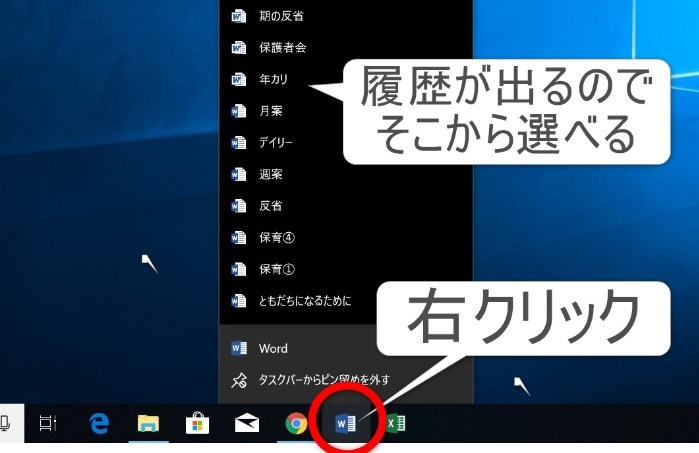
保育のスキル・PC⑤
デスクトップ下のアイコンを右クリックすると、履歴が出てくる。
いちいち探さなくても、この前つかったデータをすぐに呼び出せます。
ワードやエクセルだけでなく、フォルダやインターネットも同じです。
おためしあれ~。
データの名前をボタン1つでなおす

保育のスキル・PC⑥
データやフォルダを選択してから【F2ボタン】を押すと、すぐに名前を変えられる。
データを選択
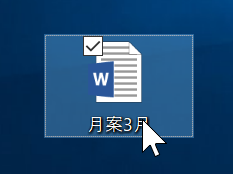
【F2ボタン】を押す
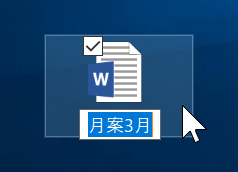
右クリックして【名前の変更】を選ばなくても、1発でできちゃいますよ!
“検索”でパソコンの中から必要なデータをすぐに見つける
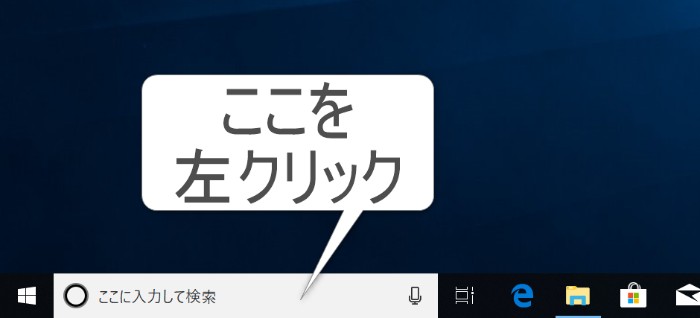
保育のスキル・PC⑦
PC内から、データを1発で検索する。
上の画像は【ウィンドウズ10】です。
【ドキュメント】の選択
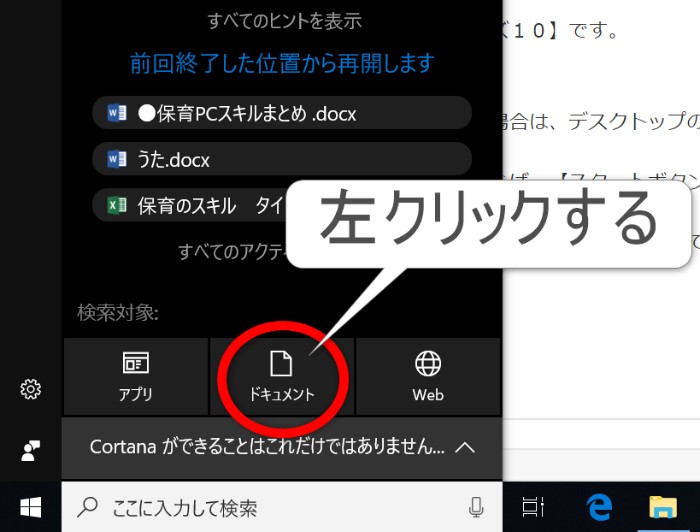
検索する
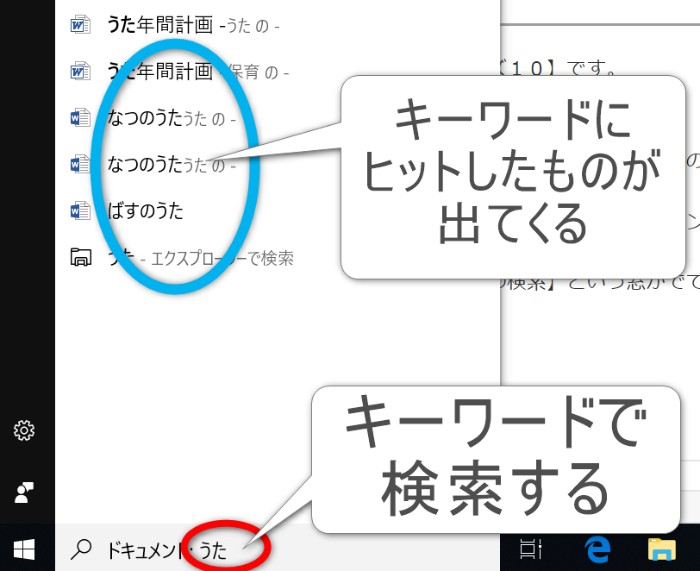
つかっているPCがウィンドウズ10でない場合、
デスクトップの左下にある【スタートボタン】を押してみてください。
そこから出てくる【メニュー】の中に、【プログラムとファイルの検索】という窓があるので、そこから検索できますよ。
めんどくさい作業をシンプルにする4つの方法
アイコンを効率的に選択する方法①【並んでいるものを選ぶ】

保育のスキル・PC⑧
並んでいるものを選択する【起点を左クリック・終点でShiftキー+左クリック】
上の画像のような場合、アイコンを選択するときに、普通ならば左ドラッグで選ぶことが多いかもしれません。
ただ、左ドラッグでは余計なものまで選んでしまうことってありますよね。
選びたいものだけ選ぶ方法は以下の通りです。
先頭のアイコンを【左クリック】

一番最後のアイコンを【Shift+左クリック】

すると、こうなります。

ちなみにShiftキーとはここにあります。
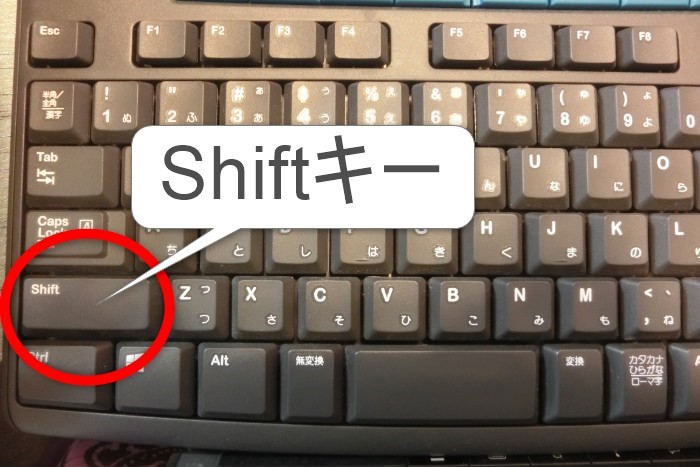
アイコンを効率的に選択する方法②【1つ1つ選ぶ】
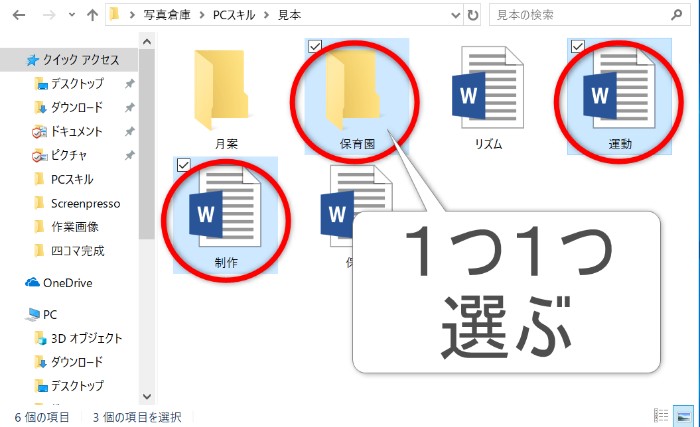
保育のスキル・PC⑨
Ctrlキーを押しながら左クリックで選ぶ
上の画像のように、部分的にアイコンを選ぶこともできます。
Ctrlキー、これは【コントロールキー】と呼びます。
これを押しながら左クリックでアイコンを選べばいいのです。
まちがえたから選択を外したい場合は、
選択されたアイコンをもう1度【Ctrlキー+左クリック】で選ぶだけで解除されます。
アイコンを選ぶ方法は、本当にちょっとしたことですが、
知っておくとテンポよく、気持ちよく仕事ができると思います。
マウスのホイール1つで表示サイズを変える(画面・アイコン)
【大アイコン】サイズ
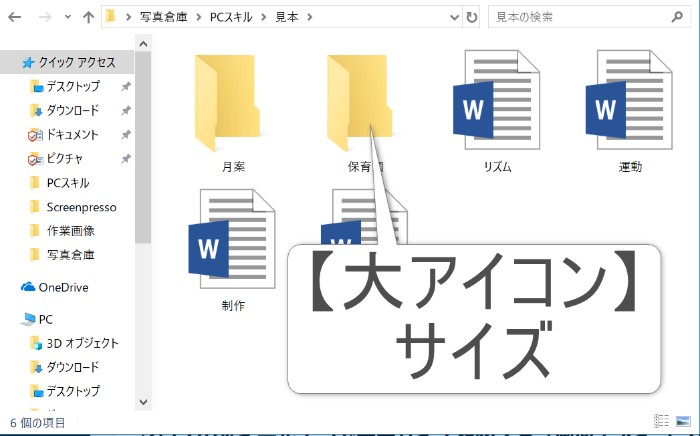
【詳細アイコン】サイズ
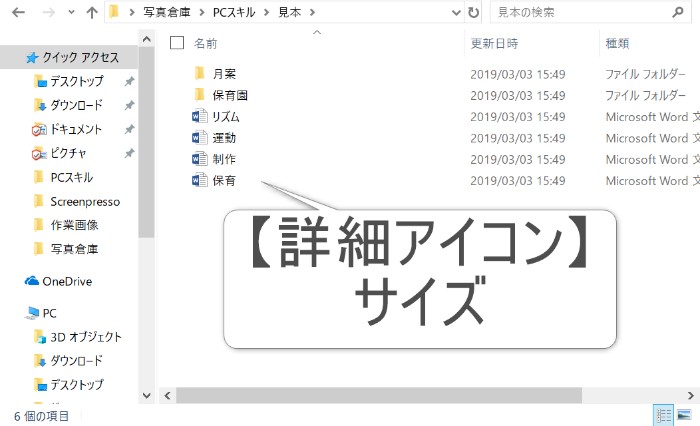
保育のスキル・PC⑩
【Ctrlキー+マウスのホイール】で拡大・縮小を行う。
この操作で、デスクトップやフォルダ内などで表示されているアイコンの大きさをすぐに変えられます。
また、インターネットやワードなどの画面の拡大・縮小にもつかえます。
ネットをしていて文字が小さいと感じたら【Ctrlキー+マウスのホイール(前)】で拡大。
ワード作業中に、ちょっと全体をながめたいと思ったら【Ctrlキー+マウスのホイール(後ろ)】で縮小。
手元の操作で、スイスイ表示サイズを変えられます。
とても便利ですよ。
ワードで短縮ボタンをつくる!
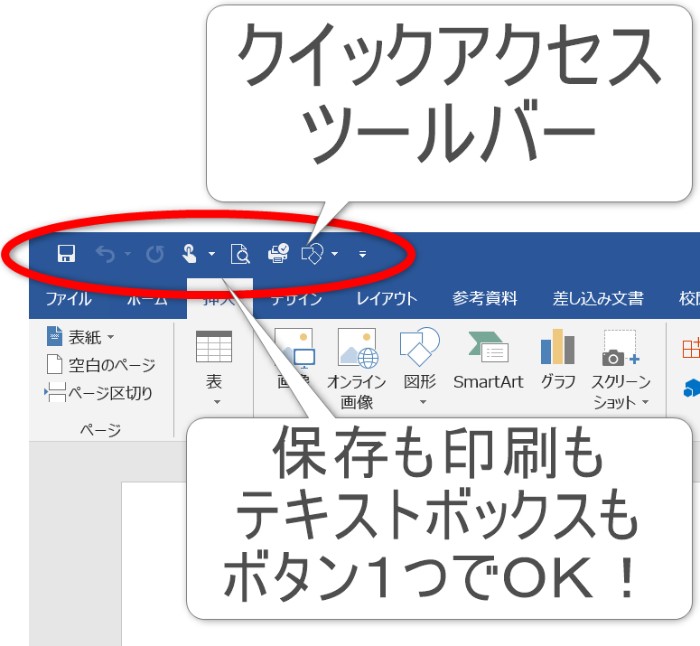
保育のスキル・PC⑪
クイックアクセスツールバーによくつかう機能を登録しよう。
保育園のパソコン作業でよくつかうのがワード。
その中で、【保存】【元に戻る】【印刷プレビューと印刷】や
【テキストボックス】【表】【図形】などの挿入、
【余白】【印刷の向き】【サイズ】の設定などを、毎回行っているのではないでしょうか。
それらをすべてボタン1つでできるってしってましたか?
それが【クイックアクセスツールバー】なのです。
やり方もとってもかんたんです。
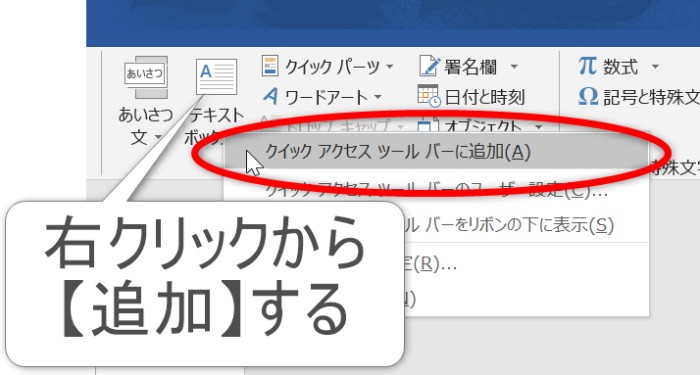
ワード画面の上に(リボンといいます)ならんでいる機能(図形とかテキストボックスとか)を右クリック!
【クイックアクセスツールバーに追加】を選べば、その機能が左上にあるツールバーに登録されます。
それ以降は、その登録されたボタンを押せば1発でそれがつかえちゃうんです。
ほんとに楽ですよ。
まとめ

いかがでしたでしょうか。
ちょっとしたことなのですが、知っていると知らないでは大きな差が出てくる技をまとめました。
保育事務の時間をできるだけ少なくし、子どもと十分にあそびや生活を楽しみたいですよね。
そのための、PCスキルです。
とにかく、やってみる。
繰り返しやって覚えてしまう。
それだけで、この先何十年の、パソコンにおける無駄な時間をカットできるのではないかと思います。
